If you’ve Forgotten Password for your PayByPlatema account, don’t worry – it’s an easy problem to solve. In this blog post, we’ll walk you through the steps of recovering your account so you can get back to managing your finances as quickly as possible.
With the help of PayByPlatema’s easy-to-use interface and helpful customer support team, getting your account back up and running should take no time at all.
Reset PayByPlatema Password

PayByPlatema is a secure online payment system that allows you to make and receive payments online safely. It is the fastest and best way to pay for goods and services online, allowing you to make payments from your phone, tablet, or computer in just a few clicks. With PayByPlatema, you can access your funds anytime, anywhere, and enjoy the convenience of secure online payments. The platform also offers a ‘forgot password’ feature, which allows you to reset the password if it has been forgotten or misplaced.
1: Go to PayByPlatema’s official website
If you’ve forgotten your PayByPlatema password and need to recover your account, the first step is to visit the official website. Here, you can access the ‘Forgot Password page, allowing you to reset your password. Enter your email address and click ‘Submit’ to receive a code in your inbox. This code will enable you to reset your password and regain access to your PayByPlatema account.
2: Enter the recovery email address
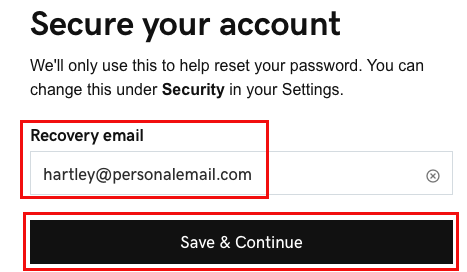
When you need to remember your password for your PayByPlatema account, the first step is to enter your email address. This will ensure that you receive any emails related to recovering your account. To enter your email address:
- Navigate to the login page and click the ‘Forgot Password?’ link. You will then be prompted to enter your email address.
- Once you have done this, click ‘Submit,’ you will receive an email with a link to reset your password.
- Ensure you use the same email address each time you log in, as it will be linked to your account.
3: Add a New password
Adding a password to your PayByPlatema account is a simple process that can help you secure and protect your account from unauthorized access. Enter a strong and fast password in the ‘New Password field. You may also consider combining letters, numbers, and symbols for additional security. Re-enter your new password in the ‘Confirm Password field. Click ‘Save Changes. It would be best if you now had a secure password associated with your PayByPlatema account. Please keep it safe, and always log out of your account when you finish.
4: Save your new password in your Google account
Google provides an easy and secure way to save your new passwords for future use. This is an excellent tool for those with multiple accounts, as it allows us to store all of our passwords in one place. To save your new PayByPlatema password in your Google Account, follow these steps:
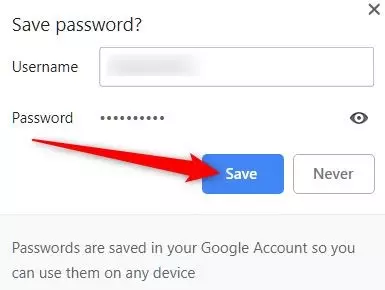
- Open your Google Account and click on the Security tab.
- Scroll down until you find the Passwords option and click on it.
- Click the button Add Password and fill in the necessary fields.
- Select PayByPlatema from the Select App drop-down menu.
- Enter your new PayByPlatema password into the appropriate field and click Save.
Your new PayByPlatema password is now securely stored in your Google Account. You can access it anytime from any device by signing into your account. This way, you won’t have to worry about forgetting your password again!
Conclusion
In conclusion, if you have forgotten your PayByPlatema password, there are several ways to recover it. If you can access the email address or phone number associated with your account when you first signed up, you can easily reset your password using the ‘Forgot Password’ link on the login page. You can also contact the PayByPlatema support team for assistance resetting your password. Following the simple steps outlined above, you can quickly and easily recover your forgotten PayByPlatema password.
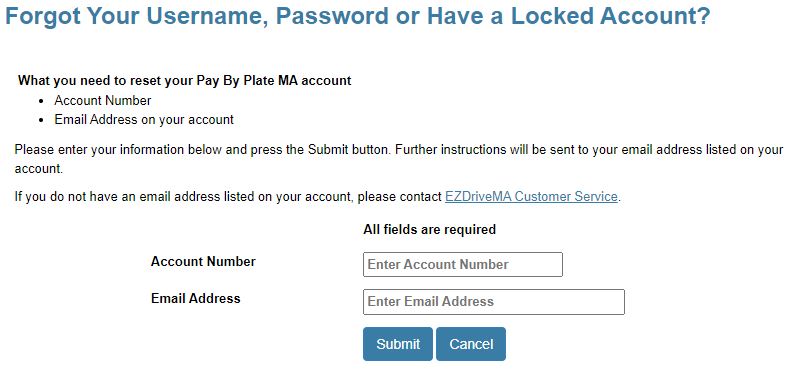
Leave a Reply